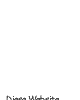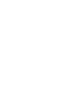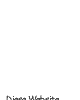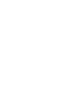-
Öffnen Sie mit Ihrem Grafikprogramm eine neue Datei (Menü: Datei
- Neu) im 24-Bit-Farbmodus
-
Definieren Sie die Höhe auf 300 Pixel, die Breite auf 80 Pixel, die
Papierfarbe sollte Ihrer gewählten Hintergrundfarbe der Datei html01.htm
entsprechen (das ist die Startseite des Willem Mustermann!).
-
Lassen Sie die Bilddatei als Vollbild darstellen und "zoomen" sie die Malfläche
auf die Arbeitsfläche (F4-Taste)
-
Wählen Sie mittels F8-Taste das Texthilfsmittel. Stellen Sie
die Schriftgröße auf 12pt (entspricht der Standardschriftgröße)
-
Wählen Sie eine Schriftart nach Ihrem Geschmack (z.B. Arial oder
Comic Sans, fett)
-
Wählen Sie durch Klick mit der linken Maustaste in die Farbpalette
eine entsprechende Malfarbe (als Schreibfarbe).
-
Schreiben Sie nun den Text (auf die Streifenbreite des Textbereichs angepaßt):
Diese Website enthält viele interessante Details zur Musterstadt.
Hier finden Sie:
Die Geschichte, Die Lage, Sehenswürdigkeiten und besondere
Termine
Diese Seiten werden regelmäßig aktualisiert. Ein wiederholter
Besuch lohnt sich also immer wieder!
Letzte Aktualisierung: 01.11.98. Der Webmaster.
-
Achten Sie darauf, daß die Option Anti-Alias aktiviert ist.
-
Wählen Sie das Hilfsmittel Objektauswahl. Verschieben Sie den
Text auf der Papierfläche (mittels Cursortasten), so daß der
gesamte Text auf dem Hintergrund lesbar verteilt steht.
-
Sichern Sie die Datei (vorerst noch als Corel Photopaint-Datei).
-
Öffnen Sie nun eine weitere neue Datei (Menü: Datei -
Neu) im 24-Bit-Farbmodus
-
Definieren Sie jetzte die Höhe auf 100 Pixel, die Breite auf 80 Pixel.
Markieren Sie die Auswahl "Film erstellen" und bestimmen Sie die Rahmenanzahl
auf 37 (bei Bedarf können weitere Rahmen später hinzugefügt
werden).
-
Wechseln Sie zur Textabbildung, Markieren Sie mittels Rechteckmaske die
gesamte Papierfläche samt Text und kopieren Sie diese (Strg+C) in
die Zwischenablage.
-
Wechseln Sie zur Datei mit den 37 leeren Bildrahmen. Aktivieren Sie den
1. Rahmen
-
Aktivieren Sie das Hilfsmittel "Objektauswahl" und fügen Sie hier
die Zwischenablage ein (Strg+V).
-
Verschieben Sie den gesamten Textrahmen (horizontal: 0 Pixel, vertikal:
90 Pixel)
-
Verbinden Sie nun den Textrahmen mit dem Rahmenhintergrund (Strg+Curor_nach_unten).
-
Speichern Sie die Datei (vorerst als Photopaint-AVI-Datei).
-
Aktivieren Sie den nächsten Bildrahmen und fügen Sie hier die
Zwischenablage wiederholt ein (Strg+V).
-
Verschieben Sie den gesamten Textrahmen vertikal um 10 Pixel weniger als
im 1. Rahmen (d.h. beim 2. Bildrahmen: horizontal: 0 Pixel, vertikal: 90
Pixel)
-
Verbinden Sie wieder den Textrahmen mit dem Rahmenhintergrund (Strg+Curor_nach_unten).
-
Notieren Sie sich die vertikale Verschiebung (um den Überblick zu
wahren).
-
Verfahren Sie nun weiter ab Punkt 18 bis der letzte Bildrahmen mit dem
nach oben ausweichenden Text gefüllt wurde.
-
Ändern Sie abschließend über Bild - Farbformat
ändern - Palette 8-Bit die Farbpalette, wobei die Optionen
optimiert und Fehlerdiffusion aktiviert sein sollen, auf
4 Farben.
-
Speichern Sie das Ergebnis als GIF-Animiation, wobei die Hintergrundfarbe
nunmehr transparent definiert wird.
Achten Sie beim Speichern auf die Zeitverzögerung (wichtig für
den Bildübergang). Experimentieren Sie gegebenenfalls mit diesem Wert
(ca. 50).
-
Fügen Sie diese Grafik nun in die Datei html01.htm an geeigneter
Stelle ein. Überzeugen Sie sich von der Wirkung.
-
Experimentieren Sie mit der Schriftart, Schriftgröße und den
Verzögerungszeiten.
-
Prüfen Sie die abschließende Dateigröße (nicht mehr
als ca. 25 kB!).
|